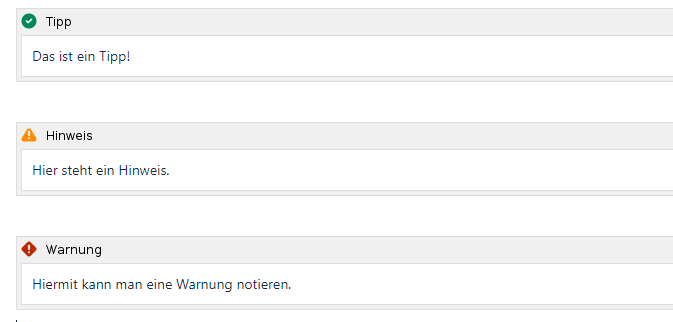
Verlinken könnt ihr, indem ihr Wörter markiert und oben in der Menü-Leiste das Symbol mit den ineinander verschränkten Kettengliedern anwählt. Ihr könnt innerhalb von Confluence verweisen, indem ihr im Reiter "Suchen" den Titel der Seite eingebt, oder auf andere Websites indem ihr den Link zu dieser Website in den Reiter "Webverknüpfung" kopiert.
Verwendet als Linktext einen sprechenden Namen.
Richtig: Ihr könnt eure Fahrtkosten mit den NAJU-Fahrtkostenformular abrechnen.
Falsch: Ihr könnt eure Fahrtkosten mit den NAJU Fahrtkostenformular abrechnen. Dieses findet ihr unter: https://naju-bayern.de/wp-content/uploads/2019/12/FahrtkostenFormular12.19.pdf
Auch Falsch: Ihr könnt eure Fahrtkosten mit den NAJU Fahrtkostenformular abrechnen. Dieses findet ihr hier.
Confluence bietet eigene Formatierungsmakros. Du findest sie, indem du oben in der Menüleiste auf + → Andere Makros → Formatierung klickst. Besonders interessant sind Tipp, Hinweis und Warnung.
Das sieht dann so aus:
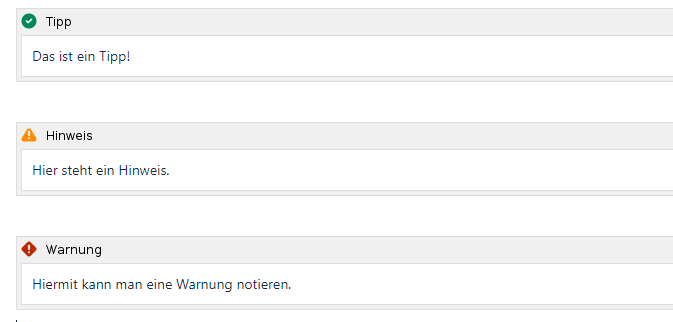
Du kannst Makros auch direkt per Tastatur erstellen. Schreibe z.B. {tipp order {warnung |
Verwende für die Quellenangaben unter dem Artikel das Quellenangaben-Makro (+ → Andere Makros → Formatierung → Quellenangaben):
Darin legst du dann eine nicht nummerierte Liste an.
|
Verwende Tabellen. Das ist viel schöner, als mit Leerzeichen und Tabs zu Layouten.
Überschrift 1 Überschriften an. Die Artikelüberschrift ist so und so übergeordnet.Querverweise auf andere Kapitel bzw. Seiten sind innerhalb von Confluence möglich.
In der Webansicht werden die Querverweise einfach als HTML-Links zum Anklicken angezeigt. Im Export wird hinter den Link-Name der Zusatz "(Seite ...)" eingefügt und automatisch auf die entsprechende DIN A4-Seite im PDF verwiesen.
Das ist ganz cool.
Im Detail funktioniert das Einfügen von Querverweisen so:

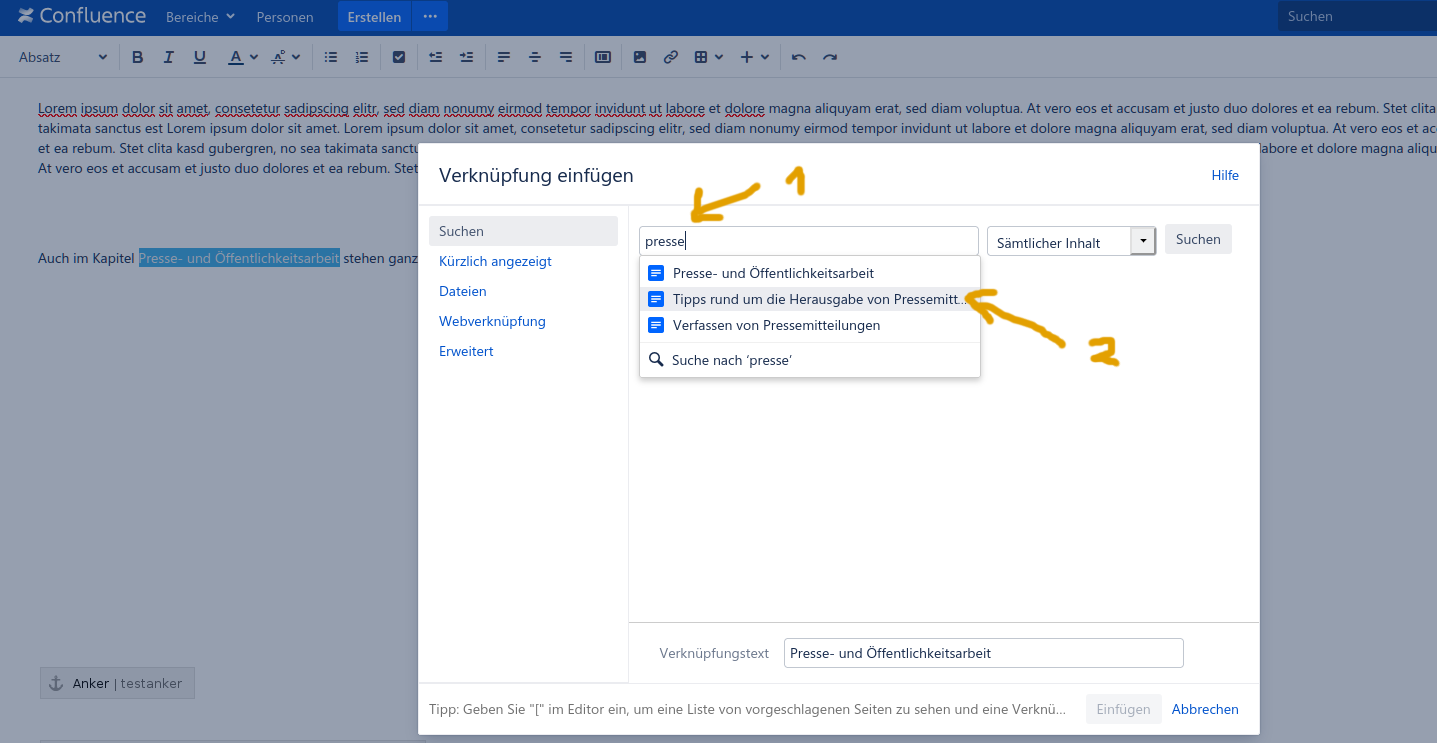
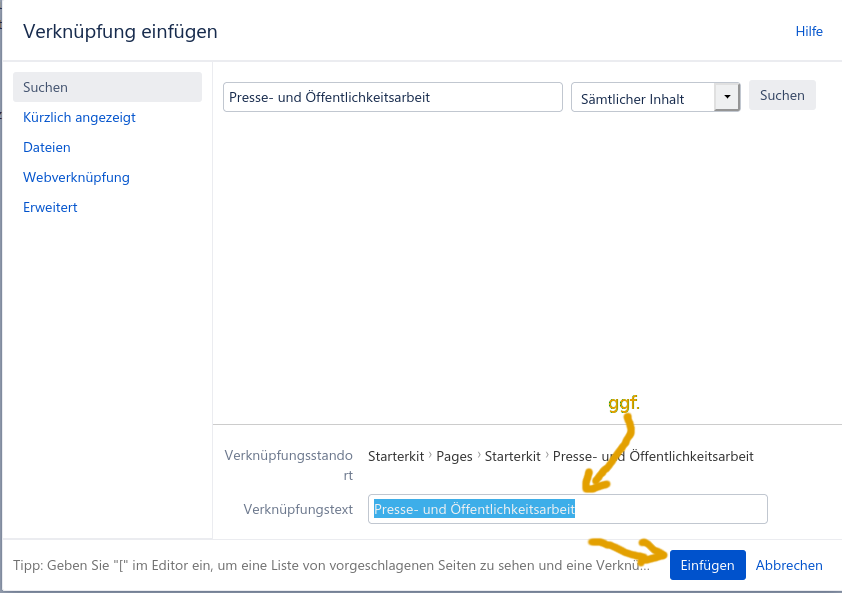 a
a
Im PDF-Export wird der Verweis "(Seite ...)" nur dann automatisch ergänzt, wenn die Seite, auf die verwiesen wird, ebenfalls im gleichen Dokument mit exportiert wird. |
Füge zu jeder Seite das Makro Starterkitdesign hinzu (+ → Andere Makros → Formatierung). Wo das Makro auf der Seite ist, ist egal. Es fügt keinen Inhalt hinzu, ändert aber das Design.
Prüfe das PDF-Ergebnis für jede Seite. Klicke dazu auf ... → Nach PDF exportieren → Layout: "Starterkit export" → Exportieren
Prüfe im Export:
Verwendet nur Bilder in folgenden Größen:
| Bildgröße | px |
|---|---|
| Groß | 300px |
Mittel | 240px |
| Klein | 180px |
Passt auf mit Bildrechten |
Um den Bildautor am Bild zu nennen, fügt man zuerst das Makro + → Andere Makros → Formatierung → Scroll Title ein.
Dann gibt man ins Feld "Beschriftung" das Präfix "Bild:" und den Namen des Bildautors ein und fügt das Makro der Seite hinzu.
Anschließend fügt man das Bild als Bild innerhalb des Makros ein.
So wie hier:
|
lorem ipsum bla bla blub lorem ipsum bla bla blub lorem ipsum bla bla blub lorem ipsum bla bla blub lorem ipsum bla bla blub lorem ipsum bla bla blub lorem ipsum bla bla blub lorem ipsum bla bla blub lorem ipsum bla bla blub lorem ipsum bla bla blub lorem ipsum bla bla blub lorem ipsum bla bla blub lorem ipsum bla bla blub lorem ipsum bla bla blub lorem ipsum bla bla blub lorem ipsum bla bla blub
|
lorem ipsum bla bla blub lorem ipsum bla bla blub lorem ipsum bla bla blub lorem ipsum bla bla blub lorem ipsum bla bla blub lorem ipsum bla bla blub lorem ipsum bla bla blub lorem ipsum bla bla blub lorem ipsum bla bla blub lorem ipsum bla bla blub lorem ipsum bla bla blub lorem ipsum bla bla blub lorem ipsum bla bla blub lorem ipsum bla bla blub lorem ipsum bla bla blub lorem ipsum bla bla blub lorem ipsum bla bla blub lorem ipsum bla bla blub lorem ipsum bla bla blub lorem ipsum bla bla blub lorem ipsum bla bla blub lorem ipsum bla bla blub lorem ipsum bla bla blub lorem ipsum bla bla blub lorem ipsum bla bla blub lorem ipsum bla bla blub lorem ipsum bla bla blub lorem ipsum bla bla blub lorem ipsum bla bla blub lorem ipsum bla bla blub lorem ipsum bla bla blub lorem ipsum bla bla blub lorem ipsum bla bla blub lorem ipsum bla bla blub lorem ipsum bla bla blub lorem ipsum bla bla blub lorem ipsum bla bla blub lorem ipsum bla bla blub lorem ipsum bla bla blub lorem ipsum bla bla blub lorem ipsum bla bla blub lorem ipsum bla bla blub lorem ipsum bla bla blub lorem ipsum bla bla blub lorem ipsum bla bla blub lorem ipsum bla bla blub lorem ipsum bla bla blub lorem ipsum bla bla blub lorem ipsum bla bla blub lorem ipsum bla bla blub lorem ipsum bla bla blub lorem ipsum bla bla blub lorem ipsum bla bla blub lorem ipsum bla bla blub lorem ipsum bla bla blub lorem ipsum bla bla blub lorem ipsum bla bla blub lorem ipsum bla bla blub lorem ipsum bla bla blub lorem ipsum bla bla blub lorem ipsum bla bla blub lorem ipsum bla bla blub lorem ipsum bla bla blub lorem ipsum bla bla blub lorem ipsum bla bla blub lorem ipsum bla bla blub lorem ipsum bla bla blub lorem ipsum bla bla blub lorem ipsum bla bla blub lorem ipsum bla bla blub lorem ipsum bla bla blub lorem ipsum bla bla blub lorem ipsum bla bla blub lorem ipsum bla bla blub lorem ipsum bla bla blub lorem ipsum bla bla blub lorem ipsum bla bla blub lorem ipsum bla bla blub lorem ipsum bla bla blub lorem ipsum bla bla blub lorem ipsum bla bla blub